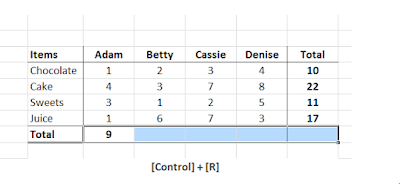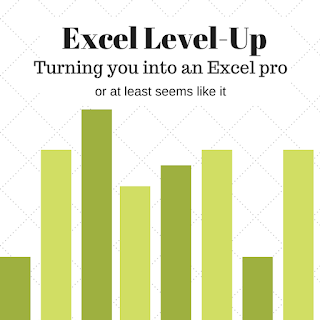Chart
Template
Are you
happy with the new look of your graph from yesterday? It could be troublesome
to apply the same steps for each graph…
What if I
tell you that you can save the nice chart as a template? And you can apply that
template to all your future graphs?
Does that
sound like a good idea?
Now, select
your nicely formatted graph. Go to “Design” under the “Chart Tools”
ribbon. Click “Save as Template”. Save
it as “The Incredible Bar Chart” (just kidding!).
Now you
have the nicely formatted template in your pocket.
Let’s say you have just
plotted another bar chart. Select the graph. Click “Change Chart Type” under
the same ribbon, click “Template”. Select “The Incredible Bar Chart”. OK.
And with
that, thank you for staying with us for these 10 days. We sincerely hope you
learnt something useful in Excel. Leave us comment and let us know if you want
to learn anything else in details! Share with your friends if you find these
useful.
Go back to previous awesome trick: Excel Level-Up: Day 9
Go back to previous awesome trick: Excel Level-Up: Day 9